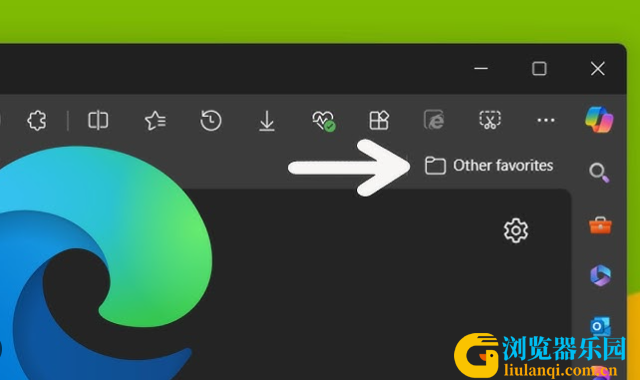Edge浏览器推送通知不起作用 [修复]
推送通知是每当应用或网站添加新内容时都会出现的弹出消息。您可以在自己喜欢的浏览器上为不同的网站配置推送通知。对于某些用户,推送通知在 Microsoft Edge 中不起作用。本文列出了一些您可以尝试解决此问题的解决方案。
推送通知在 Edge 中不起作用
如果推送通知在 Microsoft Edge 中不起作用,请使用以下建议。
检查 Edge 中的通知设置
在 Edge 中创建新的配置文件
清除该网站的 cookies
检查焦点设置
检查系统中的通知设置
重置边缘
所有这些修复都将在下面详细解释。
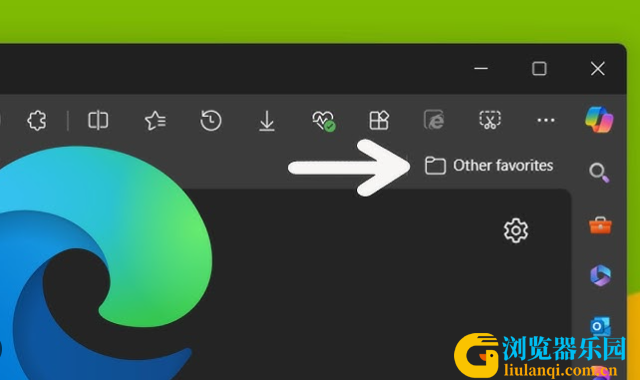
1]检查 Edge 中的通知设置
首先,检查 Edge 中的通知设置。如果网站被阻止,则无法向您发送通知。您可能遇到这种情况。请按照以下说明操作:
打开 Edge 设置。
从左侧选择Cookies 和站点权限类别。
点击右侧的“通知”选项卡。
如果该网站在阻止列表中,请点击旁边的三个点并选择允许。
如果启用了“静音通知请求”选项,Edge 还会静音所有推送通知。请勾选此选项,并在必要时禁用此选项。
2]在 Edge 中创建新的配置文件
该问题可能与您在 Microsoft Edge 中的配置文件有关。您可以在 Edge 中创建多个配置文件。创建一个新的 Edge 配置文件并在新配置文件中为该网站启用通知。如果此方法有效,您可以删除旧配置文件并使用相同的 Microsoft 帐户登录新配置文件。在删除旧配置文件之前,请确保您的所有数据都已同步到您的 Microsoft 帐户。
3]清除该网站的 Cookie
清除您未收到推送通知的网站的 Cookie 可能会有所帮助。请按照以下说明操作:
点击右上角的三个点并选择设置。
从左侧选择Cookies 和站点权限。
现在,点击右侧的管理和删除 cookie 和站点数据。
单击查看所有 cookie 和站点数据。
搜索该网站并单击“删除”图标删除其所有 cookie。
重新启动 Edge 并检查问题是否仍然存在。
4]检查焦点设置
当 Focus 会话处于活动状态时,Windows 11 将启用“请勿打扰”。这会使所有通知静音。请在系统设置中检查此项。以下说明将指导您完成此操作:
打开 Windows 11 设置。
转到系统 > 焦点。在 Windows 10 中,它被称为焦点助手。
如果 Focus Session 正在运行,请停止它。在 Windows 10 中,关闭 Focus Assist(如果需要)。
5]检查系统中的通知设置
打开系统设置并检查该特定网站的通知设置。使用以下说明:
打开 Windows 设置。
转到系统 > 通知。
确保所需网站的通知已打开。
6] 重置边缘
如果上述修复方法均无法解决问题,可以将 Edge 重置为出厂默认设置。此操作将重置您的启动页、新标签页、搜索引擎和固定标签页。
就是这样。希望这能有所帮助。
为何我的推送通知不起作用?
推送通知无法在您的计算机上工作的原因有很多。您的系统设置中可能禁用了推送通知,或者您可能错误地阻止了网站向您发送推送通知。
如何解除对推送通知的屏蔽?
您可以在 Web 浏览器设置中解除对某个网站的推送通知屏蔽。打开浏览器设置并找到通知设置。现在,为被屏蔽的网站启用推送通知。