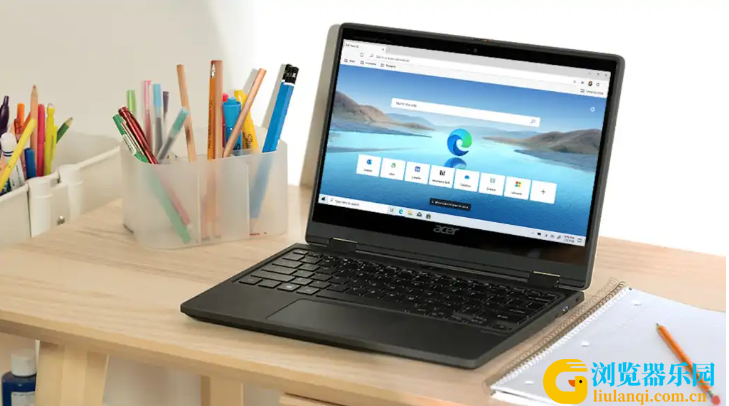如何让Microsoft Edge浏览器大声朗读网页和文档
Edge浏览器具有内置功能,可以根据需要读出选定的文本。您是否知道 Windows PC 内置的 Web 浏览器 Microsoft Edge 可以大声朗读文本?它适用于网页、PDF 和 Word 文档等中的文本 — 这是一项非常有用的功能,尤其是对于视力受损的用户而言。
操作方法如下:在 Edge 中,导航到包含您要收听的内容的网页。使用鼠标光标突出显示选定的文本,然后右键单击并在菜单中选择“大声朗读选定内容” 。
执行此操作后,浏览器顶部会出现一个工具栏。在这里,您可以点击按钮暂停/播放阅读,并逐行跳过/前进选择。工具栏上还有一个语音选项按钮,您可以使用它来更改阅读速度和文本转语音的声音。
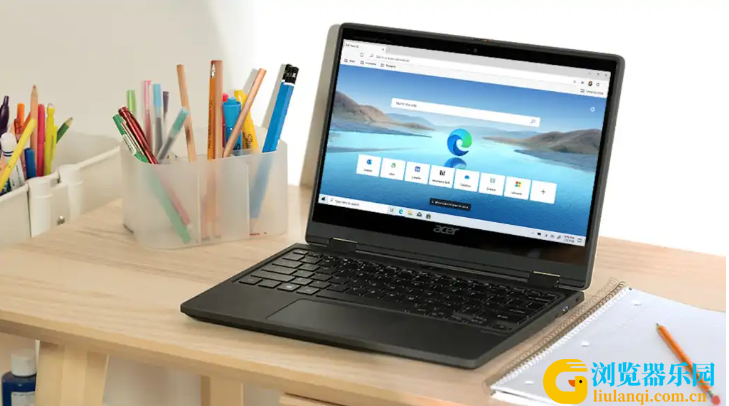
或者,你可以让 Edge 读出整个网页(而不仅仅是选定的文本),方法是单击发出声波的A图标(在地址栏中):
此朗读功能还适用于可以在浏览器中打开的其他内容类型。例如,您可以使用Ctrl + O键盘快捷键启动“打开方式”对话框,然后选择要在 Edge 中打开的相应文件(可能是 PDF 文档)。或者您可以将文件直接拖放到 Edge 窗口中。
特别是对于 Word 文档,您可以在 Word 中打开文档,然后选择文件 > 另存为...将文档保存为“网页”类型。然后,您可以在 Edge 中打开生成的网页。
更方便阅读
Microsoft Edge 中的阅读视图布局更干净、更简单,干扰更少。 更改阅读视图样式和字号以使阅读更加舒适。
在 Microsoft Edge 中,导航到新闻文章或其他你想要阅读的页面。
在地址栏上选择“阅读视图”(仅在某些网页上提供)。
选择设置和更多 >设置。
在 “阅读”下,选择字号,并将阅读视图样式更改为 浅色、 中等或 深色。
使用键盘在网上冲浪
按“Tab”键在屏幕元素间向前移动,按“Shift + Tab”键则向后移动,如下所示:
文本链接或图像链接
网站表单上的文本字段
图像映射上的热点
地址栏
选项卡
HTML 框架
按“F6”键将焦点从网页内容移至地址栏,以及反之。 按 F7 键以使用插入光标浏览。 此操作使你可以使用键盘上的“Home”键、“End”键、“Page Up”键、“Page Down”键以及箭头键在网页中选择文本并四处移动。