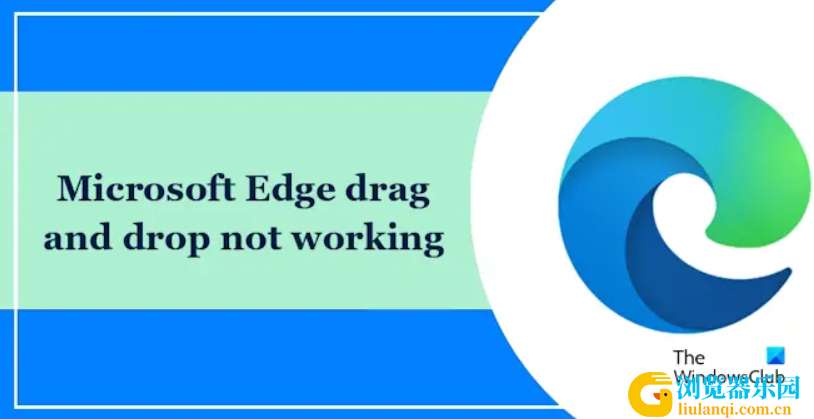Edge浏览器拖放功能在Windows11/10中不起作用怎么办
如果您的Microsoft Edge 拖放功能无法正常工作,本文将帮助您解决此问题。出现此问题的原因可能是 Edge 浏览器文件过时或损坏,或者浏览器扩展的干扰。
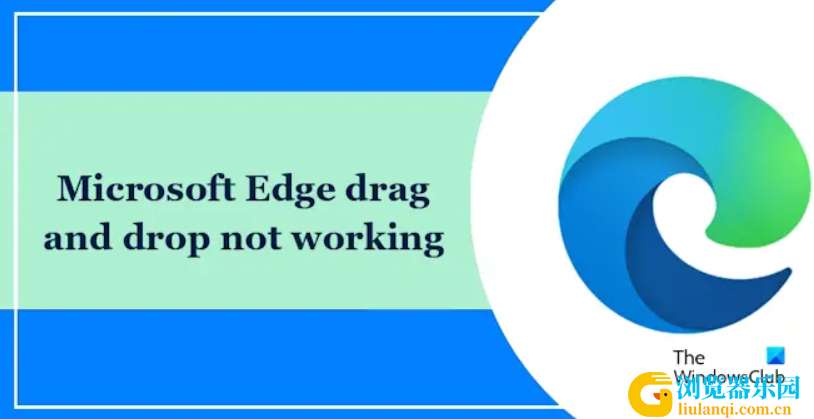
修复 Microsoft Edge 拖放功能不起作用的问题
如果 Microsoft 拖放功能在 Windows 11/10 中不起作用,请使用以下修复来解决该问题:
检查更新
清除浏览器缓存和cookie
启用超级拖放模式
禁用所有扩展
重置 Microsoft Edge
开始吧。
1]检查更新
过时的 Microsoft Edge 浏览器可能会导致此问题。确保您的 Microsoft Edge 是最新的。要更新您的 Microsoft Edge 浏览器,请使用以下步骤:
检查更新
打开微软Edge。
单击右上角的三个点。单击“设置”。
现在,从“设置”菜单中单击“关于 Microsoft Edge”。
此后,Edge 将开始检查更新并安装它们(如果有)。安装更新后,重新启动 Edge。
另外,请确保安装的浏览器扩展已更新。
2]清除浏览器缓存和cookie
损坏的缓存和 cookie 可能会导致此问题。清除您的 Microsoft Edge 缓存和 cookie,并检查它是否带来任何更改。
3]启用超级拖放模式
我们还建议您检查是否在 Edge 中启用了超级拖放模式。为此,请使用以下步骤:
启用拖放
打开微软Edge。
在搜索栏中输入edge://flags ,然后按 Enter 键。
向下滚动并搜索“ Microsoft Edge Super Drag Drop ”。
单击“ Microsoft Edge Super Drag Drop ”旁边的下拉菜单,然后选择“启用”。
单击“重新启动”以应用更改。如果您在 Edge 中没有收到重新启动提示,请关闭 Edge 并重新启动它。
现在,尝试再次拖放并检查问题是否得到解决。
4]禁用所有扩展
有时禁用所有浏览器扩展可以解决此问题。为此,请使用以下步骤:
禁用所有扩展
单击浏览器窗口右上角的三点菜单。
选择扩展 > 管理扩展。
切换每个分机旁边的开关以将其禁用。
逐一禁用所有扩展,并在禁用每个扩展后每次尝试拖放。当问题得到解决后,您刚刚禁用的扩展程序就是罪魁祸首。卸载该扩展并寻找其替代方案。
5]重置微软Edge
修复 Microsoft Edge Windows 11
Edge 浏览器设置不正确或损坏可能会导致此问题。在这种情况下,重置 Microsoft Edge 浏览器可以帮助解决此问题。
为什么我的拖放功能停止工作?
如果拖放功能在您的 Windows 11 计算机上不起作用,则可能是第三方冲突应用程序导致了该问题。要解决此问题,您可以尝试一些修复,例如在干净启动状态下进行故障排除、使用注册表禁用 UAC 等。