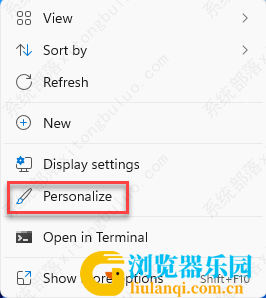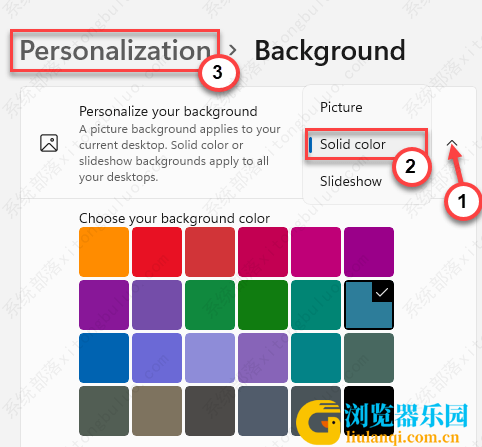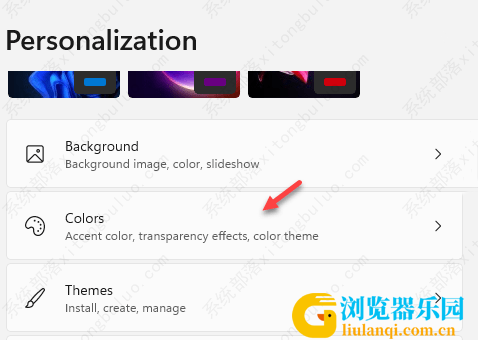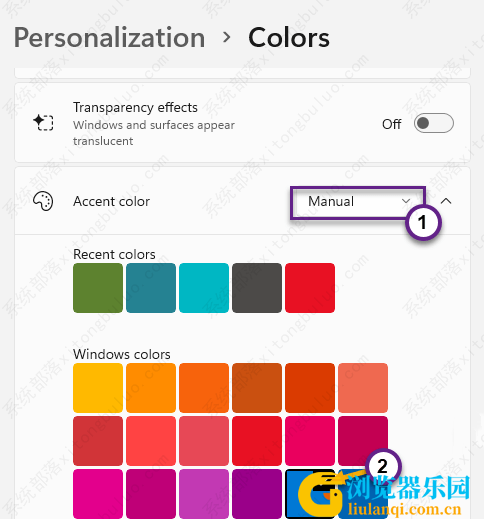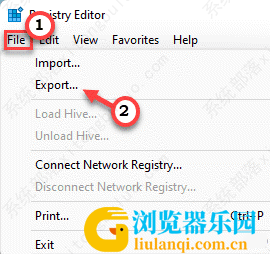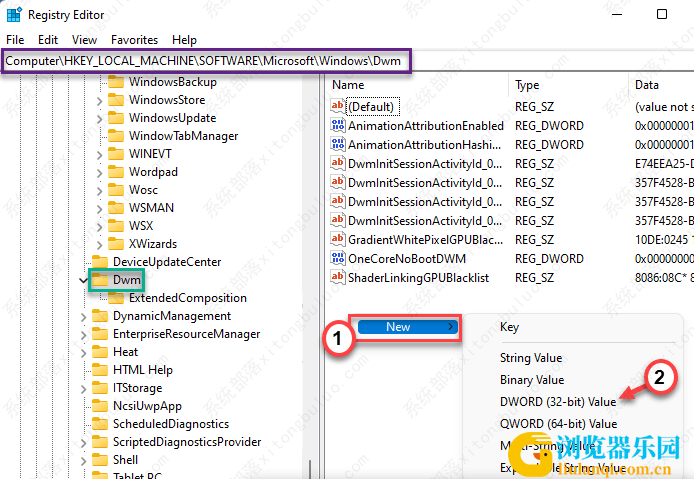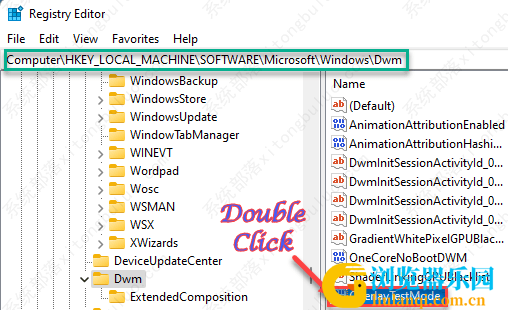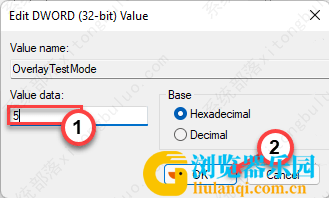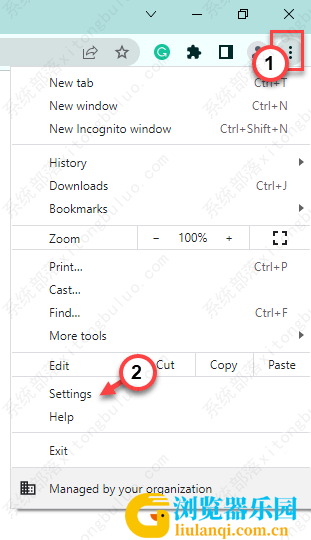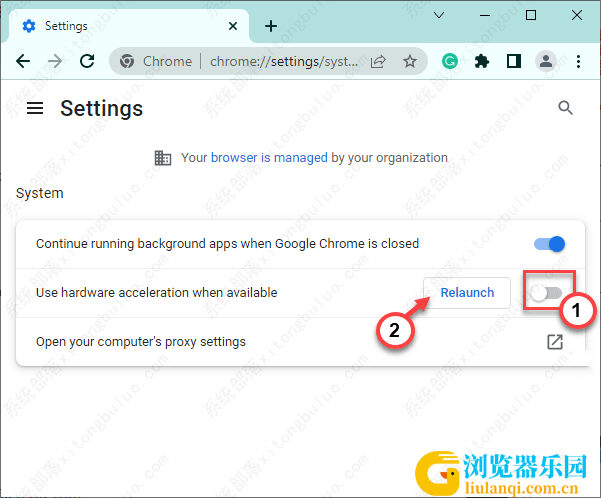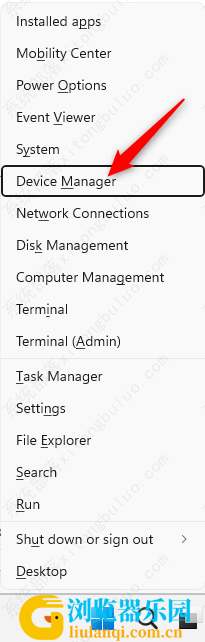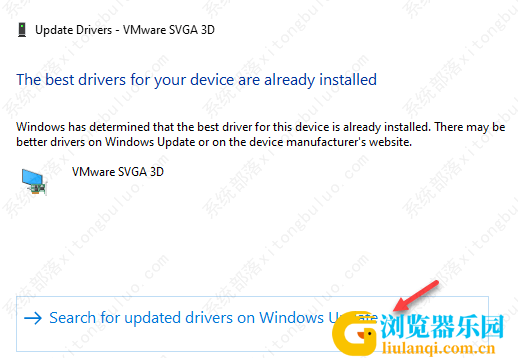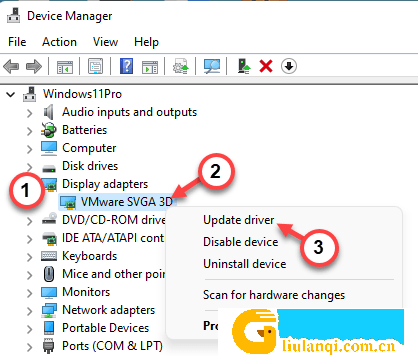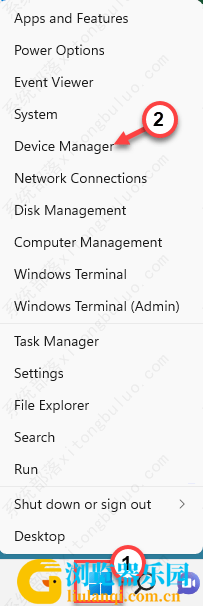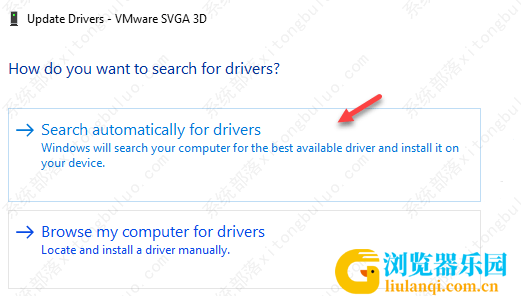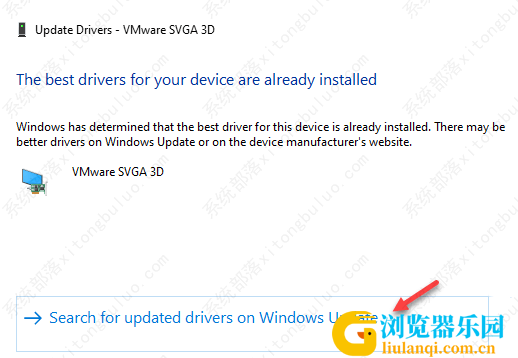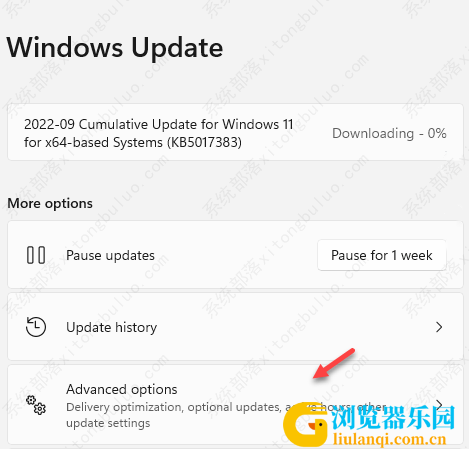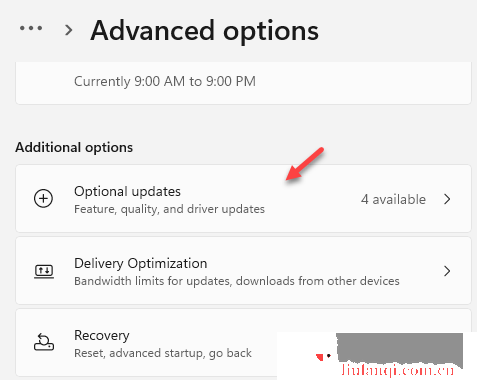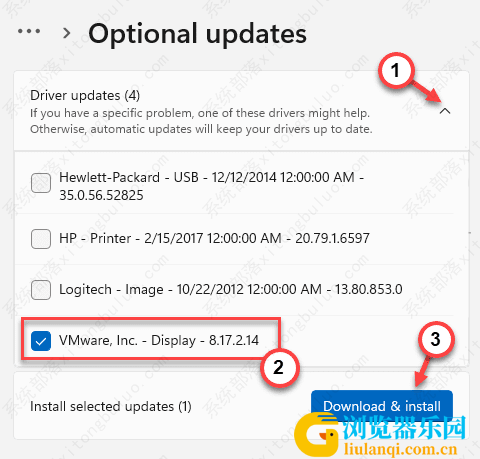chrome浏览器下载频闪怎么解决
谷歌浏览器是一款非常受用户欢迎的浏览器,但是在使用该浏览器网上冲浪的时候,是否有觉得屏幕有一点闪烁出现频闪的情况,这样看久了对眼睛不好,那有什么办法可以修复这一问题吗?下面浏览器乐园就给大家整理了一些解决的办法。
解决方法
1、在您跳到解决方案的软件方面之前,请检查显示器连接电缆是否有任何视觉缺陷。如果您发现连接电缆撕裂或有缺陷,最好更换为新的。
2、如果您使用的是无源显示适配器(一种转换显示信号的适配器,例如 DP 到 VGA 适配器),请同时检查。
修复 1 – 使桌面成为纯色
桌面背景可能是此闪烁问题背后的原因。甚至一些用户也将矛头指向了 Windows 的自动强调颜色选择。
1、关闭 Google Chrome 网络浏览器并返回您的桌面屏幕。
2、然后,在您的桌面上单击鼠标右键,然后单击上下文菜单上的“个性化”。
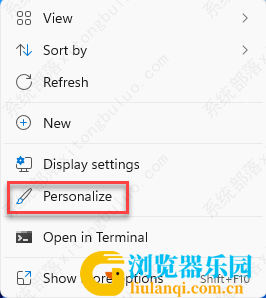
3、现在,点击“背景”设置。
4、接下来,在你的右手边,选择“纯色”作为背景。
5、之后,点击“个性化”返回主页面。
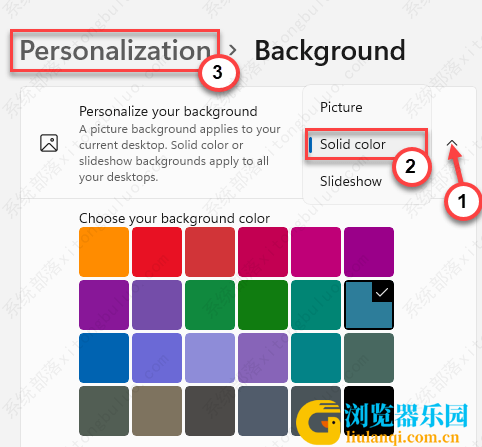
6、之后,点击“颜色”访问它。
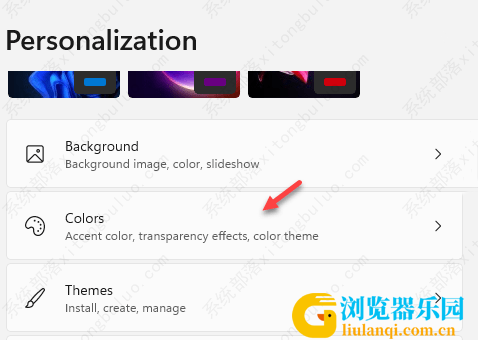
7、只需向下滚动一点,然后单击“ Accent color ”并从下拉列表中选择“ Manual ”。
5、现在,您可以从下面的调色板中随意选择您想要的任何颜色。
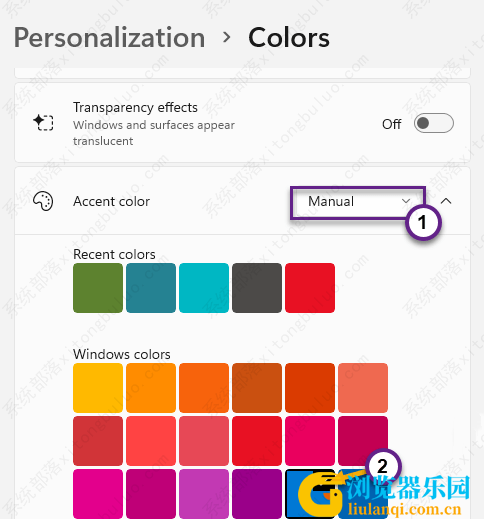
之后,关闭“设置”页面。打开谷歌浏览器并再次测试问题。
修复 2 – 使用注册表编辑器
桌面窗口管理器或 DWM.exe 可能是 Google Chrome 出现此问题的原因。
1、点击任务栏上的Windows图标,开始在搜索框中写入“注册表”。
2、在提升的搜索结果中,点击“注册表编辑器”访问它。

警告 – 您将在注册表编辑器中更改特定值。它通常运作良好并且不会出错。但有时,它可能会导致其他问题。因此,我们建议您在进行任何更改之前创建注册表备份。
一个。打开注册表编辑器屏幕后,点击菜单栏中的“文件”。
湾。稍后,单击“导出”以进行新的注册表备份。
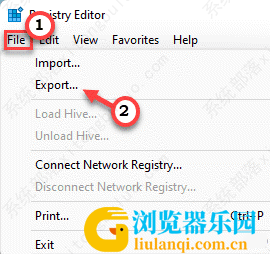
只需将此备份存储在离散位置即可。
3、在左侧窗格中,前往此地址 –
HKEY_LOCAL_MACHINE\SOFTWARE\Microsoft\Windows\DWM
4、到达该位置后,转到右侧窗格,右键单击该空间,然后进一步点击“ New》 ”和“ DWORD (32-bit) Value ”。
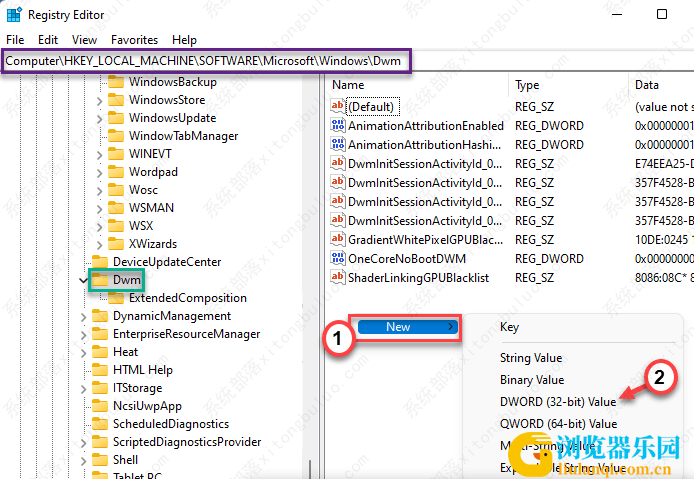
5、将此值命名为“ OverlayTestMode ”。
6、接下来,只需双击该值即可对其进行修改。
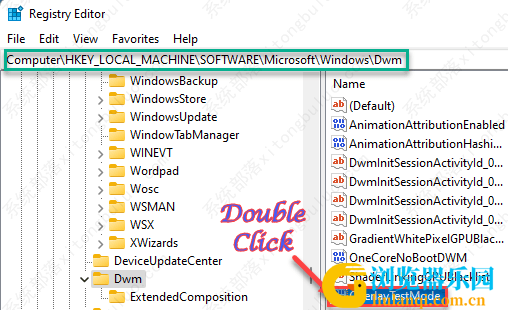
7、接下来,在“数值数据:”框中将值设置为“ 5 ”。
8、之后,单击“确定”保存更改。
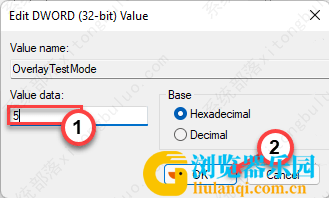
关闭注册表编辑器页面。在您重新启动设备之前,这不会生效。设备重新启动后,测试 Google Chrome。如果闪烁问题仍然存在,请按照下一个解决方案。
修复 3 – 禁用硬件加速
硬件加速是导致浏览器闪烁问题的另一件事。
1、打开浏览器(如果尚未打开)。
2、然后,点击三点菜单并点击“设置”。

3、在设置页面上,点击左侧的三栏图标。
4、接下来,点击“系统”选择系统设置。
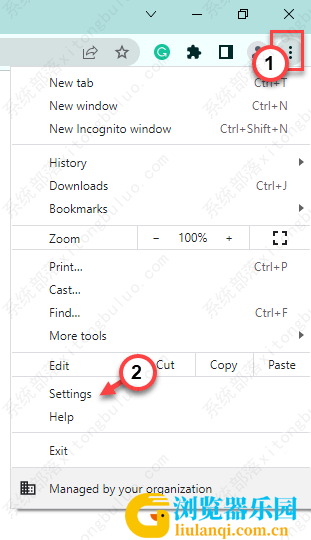
5、现在,只需将“可用时使用硬件加速”功能“关闭”即可。
6、然后,单击“重新启动”关闭并重新启动浏览器。
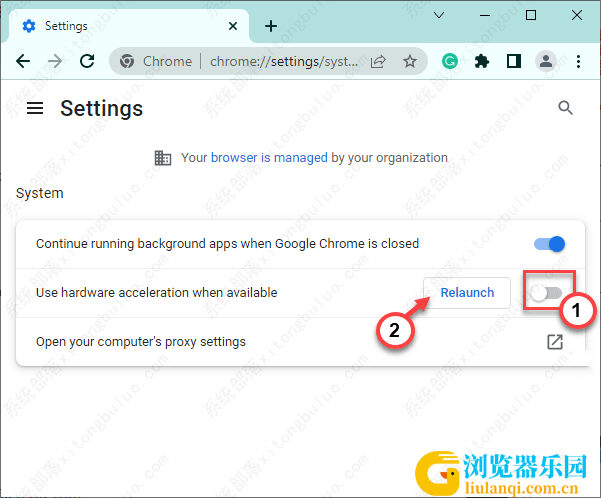
当浏览器重新启动时,打开任何网站并测试您是否可以注意到任何闪烁。
修复 4 – 更新图形驱动程序
您当前安装的图形驱动程序可能存在一些导致问题的问题。
1、同时按下Windows 键+X键。
2、接下来,点击“设备管理器”。
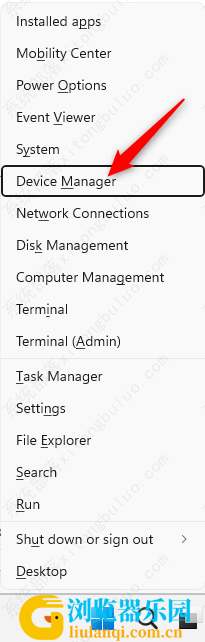
3、出现设备管理器屏幕时,展开“显示适配器”。
4、接下来,右键点击驱动程序并点击“更新驱动程序”。
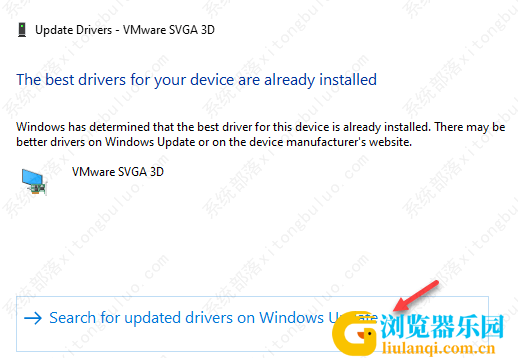
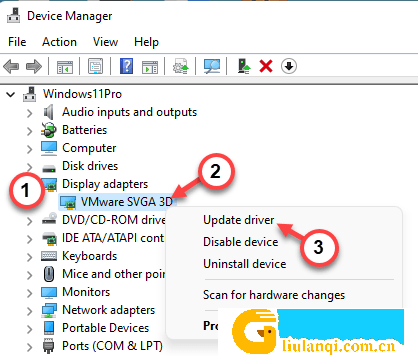
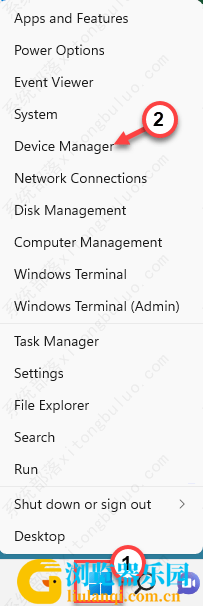
5、现在,单击“自动搜索驱动程序”选项。
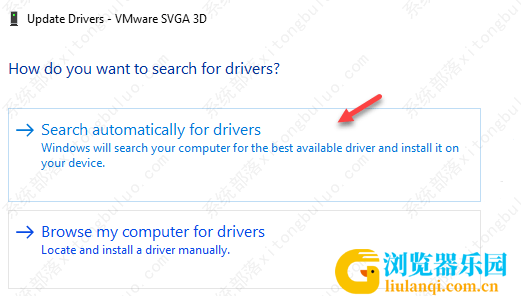
Windows 搜索最新的包并安装它。
6、如果您看到“已安装设备的最佳驱动程序”消息,请点击“在 Windows 更新中搜索更新的驱动程序”选项。
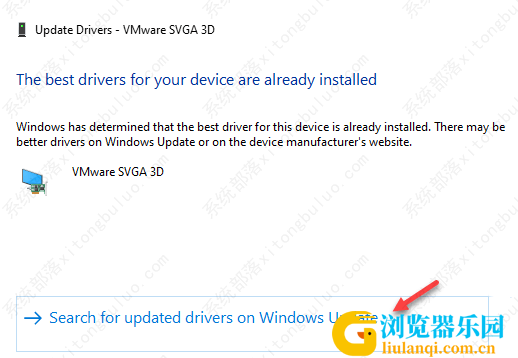
7、这会将您引导至“设置”页面。检查您是否可以在待处理更新列表中找到显示驱动程序更新。
8、如果不能,请单击“高级选项”。
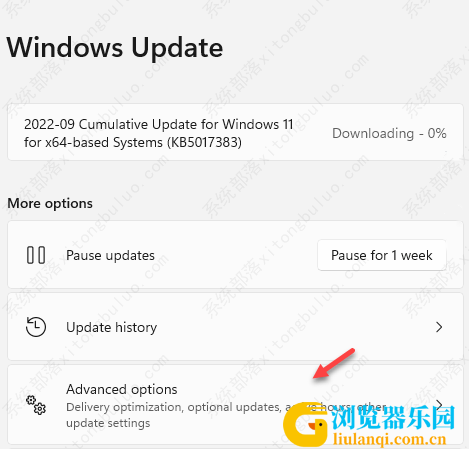
9、接下来,点击“可选更新”。
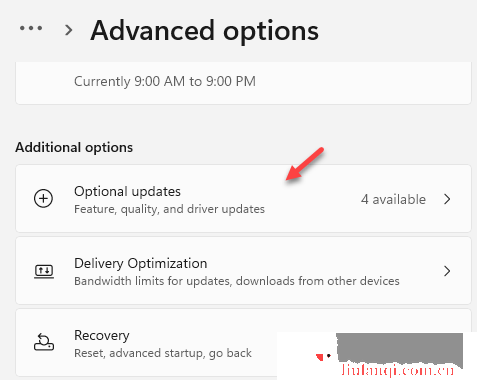
10、最后,展开可选更新部分以查看所有更新。
11、接下来,检查关联的更新以显示并点击“下载并安装”。
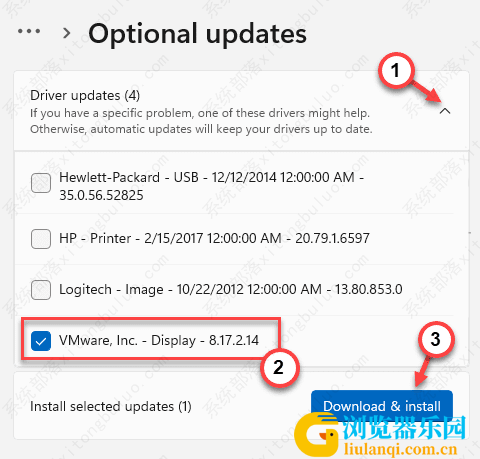
这样,驱动程序更新将安装在您的计算机上。在此之后重新启动计算机。
注意——
如果您有 NVIDIA 或 AMD 显卡,则可以使用他们的专用应用程序直接更新它。
1、启动Geforce Experience应用程序或AMD Adrenalin应用程序。
2、在这里,转到“驱动程序”选项卡。它将自动为您的驱动程序检测最佳显卡。
3、只需下载最新的驱动程序并将其安装在您的计算机上。